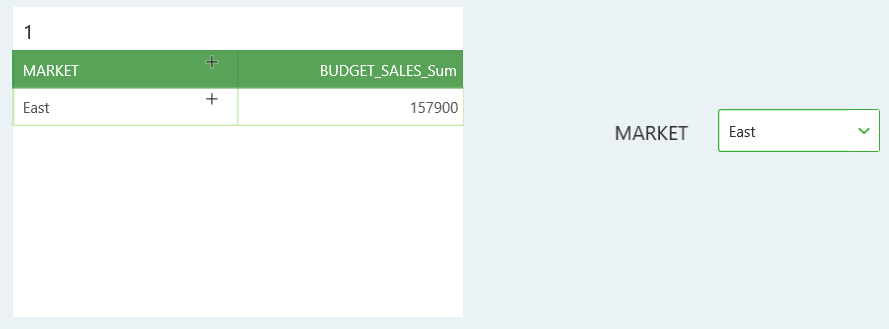|
<< Click to Display Table of Contents >> Use ComboBox to filter data |
  
|
|
<< Click to Display Table of Contents >> Use ComboBox to filter data |
  
|
❖Create ComboBox
Click the button for the ComboBox in the component of the right panel, hold down the left mouse button and drag it to the dashboard editing area, then create the ComboBox in the dashboard edit area.
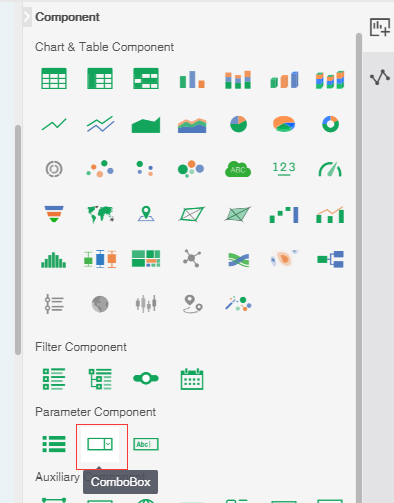
❖Bind data source
•Binding data
Click the bind data button on the toolbar of the ComboBox to open the binding interface of the ComboBox component. The value line and label line of the ComboBox component can only be bound to one data segment. We have the following three methods to bind data segments:
oDrag and drop the data segment to bind window binding, as shown in the figure:
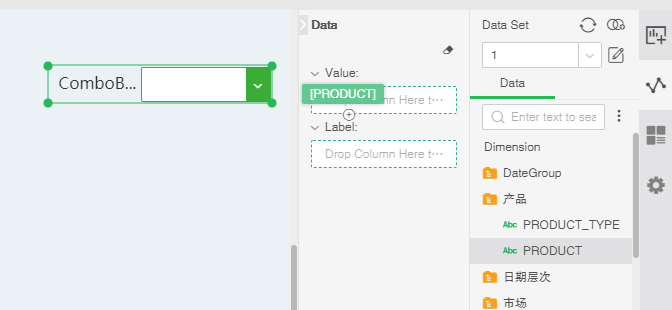
You can also drag the data segment to the binding window to replace the binding;
oDrag the data segment to the ComboBox component to achieve binding. as the picture shows:
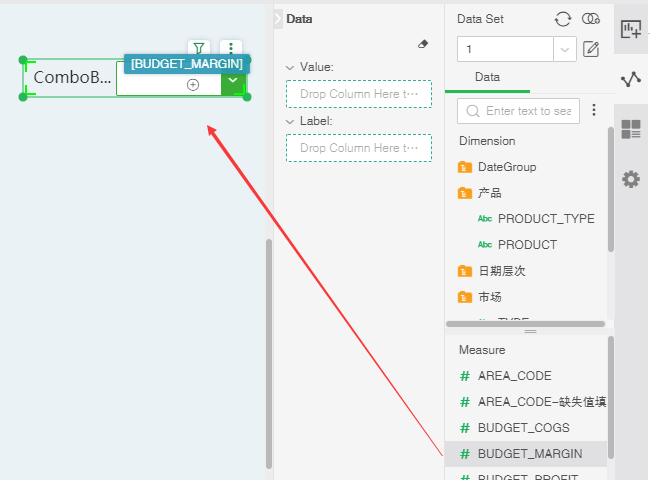
You can also drag a data segment to a ComboBox component to replace the binding.
oDouble-click the data segment of the query tree list to achieve binding;
oManually enter data
The entry data of the ComboBox component is similar to the entry data of the list parameter component. For detailed description, please refer to the manual input data of the list parameter component.
[Value] Actual ComboBox passed parameter value.
[Label] The label of the parameter value, the label is more user-friendly. The user can also no longer bind data to the label line, and the data bound in the value line is both the actual passed parameter and the label of the ComboBox component.
•Find the options in the drop-down box
There is an input box in the pull-down menu of the pull-down parameter component. After inputting the content to be searched, all the data containing this content can be filtered out. When there is more data, this feature allows users to find the desired data faster.
➢E.g:To find the data with “c” in the pull-down parameter data, just enter “c” in the input box to find all the data containing “c”, and click the small gray cross on the right to clear the content, as shown below Shown:
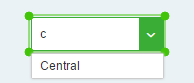
❖Remove data segment
To remove the bound data segment, we have the following three methods:
•Select Delete in the ComboBox of the binding window.
•Drag and drop the data segment of the binding window into the query tree to achieve the removal.
•Click the Clear button at the top right of the binding window.
❖Available operations for bound data segments
Binned data segments available operations include sorting and removal.
Sort: sort the values of the ComboBox and the data bound to the tags, including No sort, Ascent, Descent, and more sorts. More sorts include custom sorts, manual sorts, and advanced sorts. For more details on Advanced Sort, see “Sorting”.
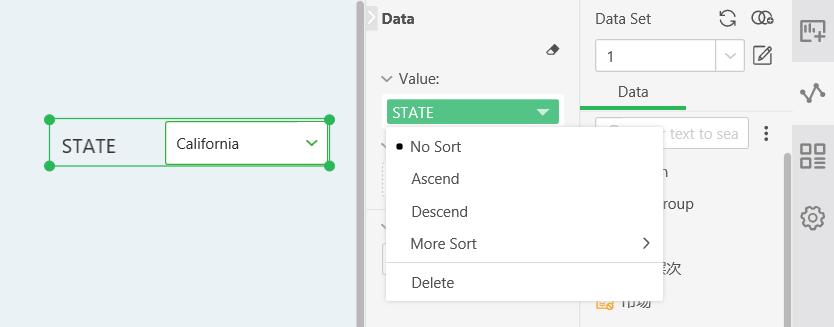
Delete: Remove the current data segment.
❖Use ComboBox components to filter data
1. Create a new table and bind it to two data segments, as shown in the following figure.
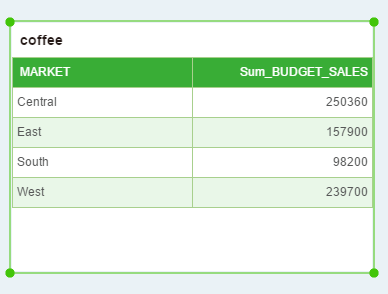
2. Create a new ComboBox and bind "Market" to its value line, as shown in the following figure.
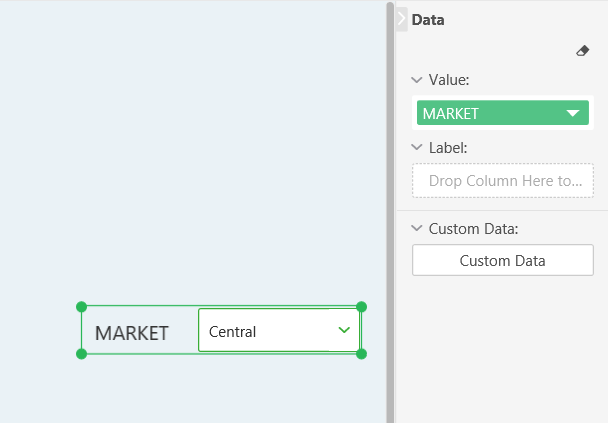
3. Create a filter on the table. The filter condition assumes that “Market” is equal to one of the pull-down parameters. Note that the parameter here {ComboBox 1} is the name of the pull-down parameter in step 2. For details on creating a filter, see “Filter data using filters” as shown in the figure below.
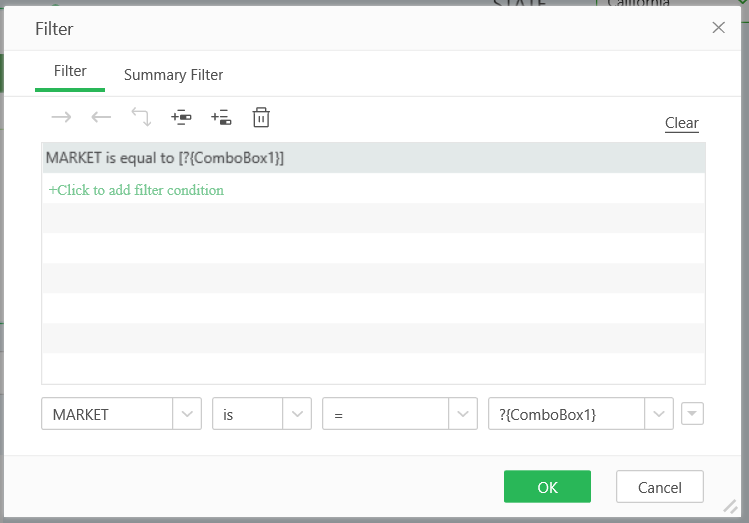
4. Check “East” in the pull-down parameter and the data in the “Market” is selected as “East” in the table. See the figure below.